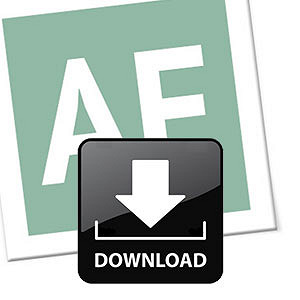A dúvida de hoje chegou através das nossas perguntas. Ela foi enviada pelo leitor Roney que quer aprender como fazer um menu dropdown com condições. Excelente pergunta.
Se você não sabe o que é um menu dropdown, confira este nosso tutorial e aprenda como criar um menu suspenso que vai apresentar uma lista de opções a serem selecionadas em uma célula. Assim não ocupa espaço no projeto, não fica feio e ainda facilita o uso, pois o usuário irá ter X opções determinadas de resposta.
Depois que você acessar o post e aprender a criar o seu meu dropdown, vamos aprender a criar um menu dropdown condicional. Nesse caso se você selecionar a primeira opção irá ter 3 opções no menu, por exemplo, agora, se o usuário selecionar a segunda opção irá aparecer 6 diferentes opções. Muito legal e, com certeza, um aspecto profissional para suas planilhas. Este será o resultado:
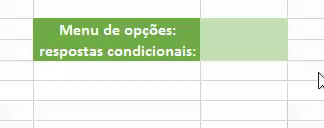
Bom, para começar você vai ter que criar todas as listas que você deseja mostrar no dropdown, inclusive a lista com as opções que irão desencadear a seleção dos menus. Aconselhamos que use uma outra planilha para que elas não fiquem visíveis no uso diário. Para criar uma planilha nova é só utilizar o botão "+" que está bem lá embaixo.
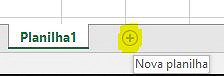
Criei 3 listas para o exemplo:
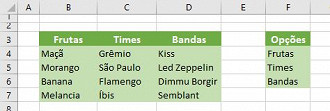
Agora vamos ter que dar nomes às nossas listas para que o Excel possa "se achar". Para isso selecione o intervalo que irá agrupar os itens do mesmo tipo, ou seja, o que será exibido para cada opção de menu e clique na caixa de texto do no canto superior esquerdo. Então é só colocar um nome que identifique esse intervalo dar enter.
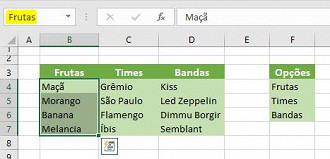
Faça isso para todos as listas, inclusive a lista de opções.
Na planilha onde serão apresentados os menus vamos selecionar a célula do primeiro menu, no exemplo eu usei um menu de opções, e navegar até a guia "Dados", depois botão "Validação de Dados". Vai abrir a janela de validar dados.
Na opção permitir iremos selecionar "Lista" e em fonte digitar =nome do intervalo a ser exibido. No exemplo abaixo usei =Opções, pois foi o nome eu dei para o intervalo inicial.
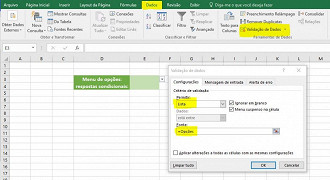
Na célula de baixo, aquela que vai mostrar as opções que dizem respeito ao que foi selecionado acima, vamos fazer o mesmo processo até abrir a janela de "Validação de Dados". Ali vamos digitar =INDIRETO($E$3) na caixa "Fonte". Repare que no nosso exemplo foi a célula E3, mas irá variar de acordo com sua planilha e deve corresponder a célula que vai estar o primeiro menu.
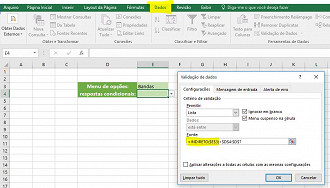
E não esqueça dos "$". Não sabe qual a função do "$" ? Então aprenda aqui.
Pronto, seus menus condicionais já estão prontos. Confira no GIF abaixo como ficou no nosso exemplo.
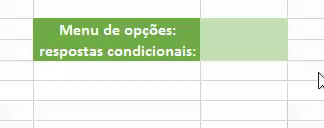
Tem alguma dúvida? Então faça como o nosso leitor Roney e envie para nós.
Abaixo o botão para download
Problemas com o download?
Veja nosso tutorial e saiba como resolver qualquer tipo de problema que você enfrentar para baixar, abrir ou executar nossas planilhas.