Às vezes recebo perguntas no e-mail tratando sobre as fórmulas matriciais. Elas não são as mais usadas e conhecidas, mas são bastante úteis sim.
Então se você ainda não conhece, essa é uma boa oportunidade para aprender uma nova ferramenta para o Excel.
Como o nome já diz, a função trabalha criando matrizes de dados. Lembra delas? Elas eram assunto frequente nas aulas de matemática da escola ou ainda da faculdade, dependendo do seu curso.
Assim, introduziremos argumentos em forma de intervalos em nossa fórmula, assim como B1:C15, por exemplo. A diferença das fórmulas normais do dia a dia para as matriciais é que nesta que aprenderemos hoje cada um destes intervalos será relacionado com o intervalo correspondente para que então seja feito o cálculo, seja ele matemático ou lógico. Deu para entender? Caso ainda esteja complicado, vamos para os exemplos práticos.
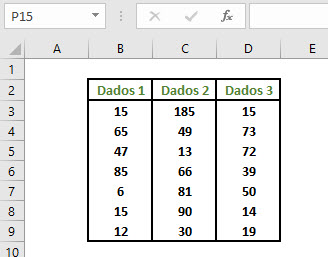
Agora que já temos o exemplo com o qual trabalhar, vamos à primeira grande observação sobre as matriciais: Como disse há pouco, o modo como inserimos este tipo de fórmula é o mesmo das demais. Então, como fazer para que o Excel saiba quando estamos querendo trabalhar com matrizes e não com uma fórmula convencional?
Simples: Ao invés de apertarmos o Enter após digitar a fórmula na célula nós vamos apertar o atalho Ctrl + Shift + Enter. Agora repara que a fórmula inserida está entre chaves: {sua fórmula matricial aqui}.
Este processo foi utilizado nesta aula e veja nos comentários que, mesmo após eu ter feito a ressalva de utilizar o Ctrl + Shift + Enter para que tudo funcionasse corretamente, o pessoal ainda cometia o erro de usar somente o Enter, não obtendo o resultado esperado. Portanto, atenção!!!
Pois bem, digamos que nossa ideia é obter a soma do resultado das células amarelas em uma matriz "negativa" com as células laranjas. A fórmula usada foi {=SOMA(B4:C5-C8:D9)} e o resultado foi 21
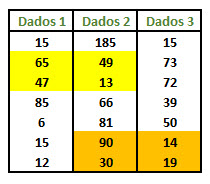
Mas você entendeu como ele chegou a este valor final? Vamos acompanhar em detalhes: Primeiramente O Excel irá relacionar os valores normalmente como é feito em uma matriz:
- o 1º valor do intervalo 1 com o 1º valor do intervalo 2
- o 2º valor do intervalo 1 com o 2º valor do intervalo 2
- o 3º valor do intervalo 1 com o 3º valor do intervalo 2
- o 4º valor do intervalo 1 com o 4º valor do intervalo 2
Ficará assim:
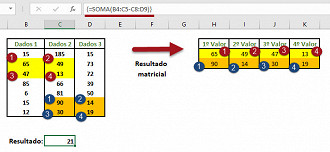
Como desejamos fazer uma subtração entre esses valores (repare na imagem ali em cima que há o sinal de menos "-" entre os intervalos na barra de fórmulas) o próximo passo executado pelo Excel é justamente esse:
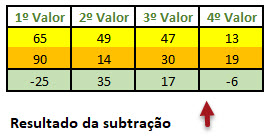
E por fim, como toda nossa fórmula matricial está dentro de uma fórmula de =Soma(), o Excel irá somar estes 4 valores. Resultado: 21, o mesmo do início do cálculo.
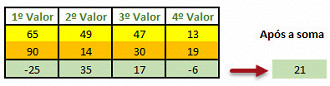
E se as suas matrizes não tiverem o mesmo tamanho? No exemplo acima utilizamos uma matriz 2 x 2, ou seja, 2 colunas e 2 linhas em cada intervalo. Mas imagine que estivéssemos trabalhando com uma 2 x 1. Neste caso teríamos o seguinte resultado.
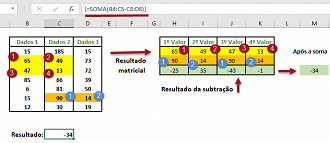
Erro de #N/D
Como já vimos nessa aula dedicada exclusivamente ao erro de #N/D, as fórmulas matriciais são um dos poucos casos que podem apresentar este erro, e ele vai ocorrer justamente quando você colocar intervalos com número de COLUNAS diferentes.
Repare que no exemplo acima, quando fizemos 2 x 1 a diferença residia justamente no número de linhas, portanto, sem problemas. Mas veja o que acontece quando tentamos fazer uma fórmula matricial onde temos 3 colunas no primeiro intervalo e 2 colunas no segundo intervalo:

Erro #Valor!
Agora veja o que acontece quando temos tudo correto, porém, não adicionamos a fórmula matricial com o atalho Ctrl + Shift + Enter. Repare que na barra de fórmula ela não está entre chaves { }, ou seja, não é uma fórmula matricial:
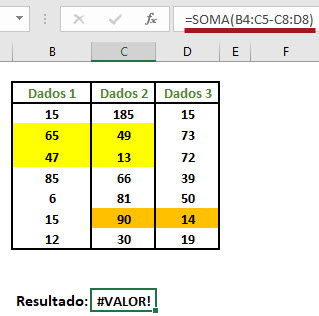
Espero que tenham aprendido uma nova e útil ferramenta hoje. Até a próxima.


