Temos um post aqui no Aprender Excel que fala de todos os tipos de erro possíveis no programa e como resolvê-los. O post fez bastante sucesso e, por isso, vamos começar uma série de posts que vão discorrer sobre cada um dos problemas do Excel de maneira aprofundada.
Os tipos de erro são:
O erro de #VALOR! É bem fácil de arrumar e resulta de uma distração ao montar a fórmula, quando você coloca formatos de dados que não podem ser usados naquela função.
Por exemplo, abaixo eu tentei somar a célula F4 com F3 para saber o total de gatos. Como uma célula é texto e a outra é número o Excel não tem como fazer um cálculo, concorda? Neste caso teremos o erro de #VALOR
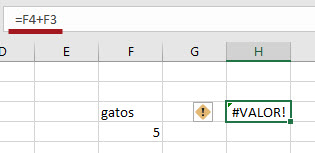
Para resolver isso há 2 formas.
Concatenar
Se você realmente precisa unir células com texto e números pode usar a função =Concatenar(). Ela é usada para agrupar o CONTEÚDO da célula (qualquer coisa ali dentro) e não o seu valor (não importa se é texto, número, fórmulas, etc.).
Ela não tem muito mistério. A sua sintaxe é =Concatenar(célula 1; célula 2; ....). Assim, eu poderia usar o seguinte exemplo:
=Concatenar("Eu tenho "; F4; " "; F3)
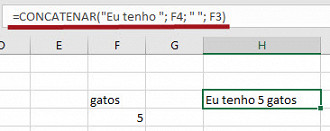
Veja que eu mesclei valores diretamente no corpo da fórmula, apenas usando-os entre aspas. Não esqueça também de incluir o espaço entre as palavras (" "), ou os valores das suas células ficarão grudados.
Para saber mais sobre a função =Concatenar() confira uma aula exclusiva sobre ela clicando aqui.
Ignorando as células texto
Mas e se você quer trabalhar com células variáveis, que têm seus valores alterados com frequência e, de uma hora para a outra, podem mudar de valor numérico para valor de texto? Neste caso até mesmo o =Concatenar() seria um problema, pois ela trabalha com referências a células específicas.
Para que o erro não surja depois de uma dessas troca de valores das células, o que você pode fazer é colocá-las separadas com o sinal de ponto e vírgula ";" dentro de uma função numérica.
Por exemplo, no caso anterior dos gatos. Repare que eu coloquei as 2 células dentro de uma =Soma() e separados pelo ponto e vírgula. A função ignorou a célula textual e mostrou somente o que era numérico.
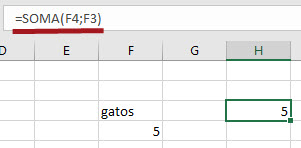
E, quando eu alterar o que era texto para numérico, a soma atualiza também o resultado agora incluindo essa célula nos resultados.
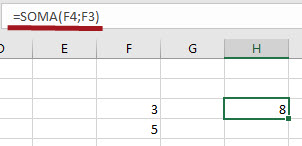
Espero que estejam gostando desses posts especiais sobre os erros do Excel. Não esqueça de ver os demais erros no início da postagem. E claro, indico a leitura do post sobre a função =SeErro() que irá ajudar você a tratar algum erro recorrente que não possa ser corrigido toda vez. Outro post fundamental é a leitura do post sobre a ferramenta de verificação de erros do Excel, clicando aqui.


