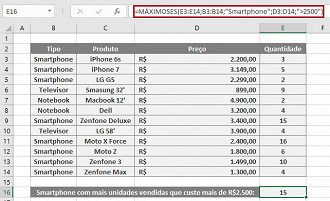Regularmente a Microsoft lança atualizações para os usuários do Office, assim como faz para o Windows, por exemplo. E em 2016 o Excel recebeu algumas funções bem interessantes. Confira:
Você faz uso do 'Se aninhado'? A fórmula é uma das vilãs do Excel e uma das que mete medo em qualquer usuário. Para quem não sabe, a fórmula =Se() é usada para fazer uma verificação de alguma informação que você passou ao Excel e este irá tomar um caminho caso a verificação seja verdadeira, ou outro caminho, caso a verificação seja falsa.
Bom, já o =Se aninhado era utilizado para fazer algum cálculo onde quiséssemos considerar 3, 4 ou dezenas de condições. O problema é que para fazer um =Se aninhado é bastante complicado: você tem que mesclar a mesma com a fórmula =E() ou então com a fórmula =Ou() e então temos um risco enorme de erro e confusão.
E agora que vem a boa notícia: Com o último Office, a versão 2016, a Microsoft introduziu algumas novas fórmulas e, entre elas, a =Ses que vai fazer o se aninhado de uma maneira MUITO mais fácil.
É só clicar aqui e ler a respeito.
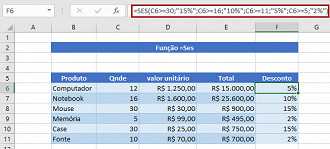
Esta função pode ser considerada o aprimoramento da função =Concatenar() (embora a própria =Concatenar() tenha ganho sua nova versão chamada =Concat() - mas isso fica para uma outra hora).
Bem, digo que a =UnirTexto é uma atualização da =Concatenar(), pois ela fará de forma simples o serviço mais habitual desta última, sem gambiarras, tudo rápido e fácil.
Não está entendendo o que estou dizendo? Então antes de continuar lendo sobre a novidade, clique aqui e veja como fazíamos nas versões anteriores do Excel para juntar células de texto.
Viu como era trabalhoso? Se você queria unir 30 células de texto teria que especificar as 30 células e ainda colocar mais 30 espaços em branco para os textos não ficarem grudados. Sim, era uma chatice, eu sei. Mas agora clique aqui e veja como está mais fácil.
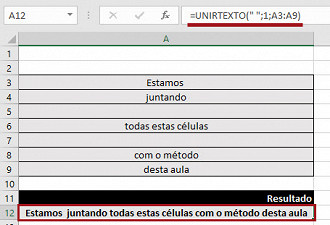
Esta função servirá para retornar um valor específico caso a expressão referenciada por você seja X, ou outro valor caso seja Y, etc. ou ainda, um valor padrão caso não localize nenhuma das opções especificadas.
Anteriormente efetuávamos o mesmo processo encadeando várias vezes a função condicional =Se() uma dentro da outra ou até mesmo da =Procv(), assim como já dissemos antes no caso da nova =Ses().
Confira a aula completa clicando neste humilde link.
Olha que bacana o que dá pra fazer com a =Parâmetro:

Função =MáximoSes() e =MínimoSes()
Com certeza você já aprendeu aqui no nosso site como implementar as funções =Máximo() e = Mínimo(), além é claro, da tão falada nesta aula, função =Se().
Com elas podemos saber o maior ou menor valor de um intervalo e até mesmo colocar uma condicional entre eles. Porém, para fazer este último precisamos misturar as fórmulas e então as chances para erros e confusões são enormes.
Pensando nisso a Microsoft implementou 2 novas funções no Excel que vão nos facilitar a vida. Com a =Máximoses() e a =MínimoSes() vamos poder utilizar as conhecidas =Máximo() e =Mínimo() mescladas com uma =Se() tudo na mesma função e de forma nativa. Sem erros, sem confusões e sem gambiarras.
Este é o link para o post completo.
Gostaram das principais novidades de 2016? Fique ligado que assim que sair as novidades da atualização 2017 para o Excel faremos um post contando tudo.