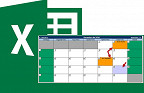Boa parte dos motivos do Excel ser hoje a suíte de aplicativos mais utilizada para escritório são suas 2 aplicabilidades bastante distintas entre si: o controle dos cálculos e números e, o controle das datas.
Muitos o utilizam como calendário ou agenda, por exemplo. Isso faz com que os recursos de data sejam bastante trabalhados pelos desenvolvedores. Hoje aprenderemos a criar uma destas interessantes ferramentas: o seletor de datas.
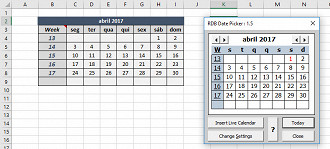
O processo é muito simples e até mesmo dispensa qualquer tipo de programação VBA. Tudo o que precisaremos fazer é instalar um suplemento e então dar alguns poucos cliques no mouse.
Para aprender a calcular datas e ver nossos outros posts sobre o assunto, como a planilha que faz isso automaticamente para você, clique aqui
Para começar o tutorial de hoje vamos primeiro baixar e descompactar este arquivo. Feito isso vamos habilitar a execução do mesmo:
Navegue até a guia "Desenvolvedor" (caso ainda não a tenha habilitado veja como fazer isto nesta aula) e clique no botão Suplementos do Excel. O próximo passo é clicar em "Procurar..." e encontrar o arquivo que há pouco baixamos e descompactamos. Dica: Deixe o arquivo em algum lugar seguro, como a pasta System32, já que se você apagá-lo perderá o recurso, ok?
Assim que você fizer isto ele aparecerá na lista de suplementos disponíveis. Marque a sua caixinha, dê um "ok" e pronto.
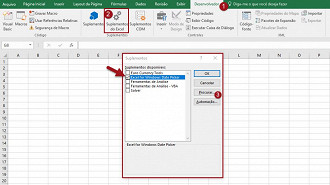
Agora é só clicar com o botão direito em qualquer célula do seu Excel. Só isso. Veja que a opção "Date Picker" estará visível.
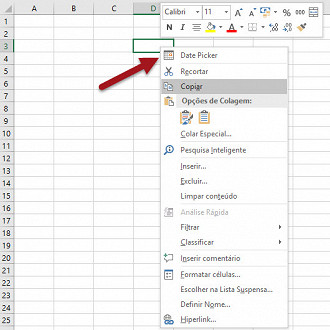
Clicaremos nela e aparecerá um minicalendário no qual poderemos navegar entre meses, dias e anos nas flechinhas da parte superior. Clique no dia segurando o botão "Control" e será inserido a data no formato resumido (19/04/2017) ou segure o shift e o dia em seu formato numeral será inserido (19).
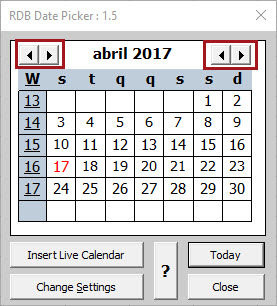
Caso queira inserir o calendário completo na planilha é só clicar em "Insert Live Calendar". Após inseri-lo, caso queira mudar o mês exibido é só selecionar a célula com o nome do mês fazer a alteração na barra de fórmula.
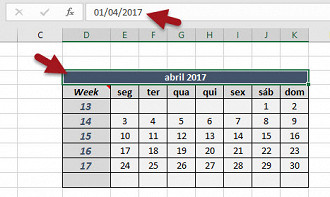
Como você deve ter reparado, o pequeno calendário contém ainda outros botões. O botão "Today" volta para o mês e ano atual, caso você esteja navegando por outras datas, e seleciona o dia atual. Já o botão "Change Settings" abre a seguinte janela de configuração:
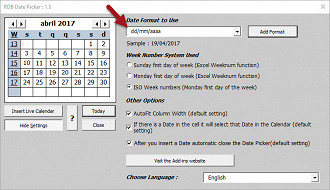
Aqui a parte mais interessante para nós é trocar o formato da data para o padrão brasileiro, como o dd/mm/aaaa, por exemplo.
Pronto. Agora você tem um seletor de datas no seu Excel e aposto que de forma muito mais simples do que você imaginava, não é ?
😕 Poxa, o que podemos melhorar?
😃 Boa, seu feedback foi enviado!
✋ Você já nos enviou um feedback para este texto.