Sabe quando você salva seus números de cartão ou celular em um site e quando os consulta, em uma outra oportunidade, os 12 dígitos aparecem como ****-****-5147, por exemplo?
Pois foi isso que uma leitora quis saber como fazer no Excel. Portanto, essa é a aula de hoje.
Para aprender a inserir máscaras específicas, como CPF, CNPJ, RG, etc. clique aqui
Privacidade é crucial em qualquer coisa que você fizer online, portanto, uma planilha com dados dos clientes deve ser mantida em sigilo. Já pensou se uma lista de cartões de créditos usados para comprar em sua loja vaza e cai em mãos erradas?
Portanto, esse será o cenário da aula de hoje. Temos a seguinte planilha:
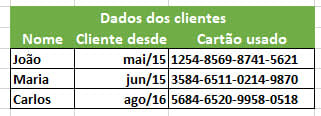
O que vamos fazer é bem simples: vamos manter os dados originais em uma outra planilha (que só você terá acesso) e naquela que você irá compartilhar com os gerentes iremos fazer o processo de esconder o início dos dados.
Para ficar mais fácil a compreensão, não vou mover meus dados originais de cartão de crédito para uma planilha separada, mas sim para umas colunas mais à direita, ok?
Bom, as fórmulas que usaremos para fazer o processo será =Concatenar() e =Direita() OU =Concatenar(), =Rept() e =Direita(). Os 2 métodos chegaram no mesmo resultado e você escolhe qual preferir. Vamos ver cada um deles:
Com o método que usa somente =Concatenar() e =Direita() vamos ter que especificar por inteiro todos os dígitos a serem ocultados. Por exemplo: o cartão tem 16 dígitos e eu quero que somente os últimos 4 sejam exibidos, então terei de especificar os 12 bloqueados mais o hífen na fórmula inserida.
Ficará dessa maneira: =Concatenar("****-****-****-";Direita(G5;4)). Repare que estou pedindo ao Excel que insira 12 asteriscos com 1 hífen a cada 4 deles e depois junte 4 algarismos da célula G5 a partir da direita.
Ficou confuso? Sugiro que reveja as aulas =Concatenar() e =Direita() então. Depois veja na prática:
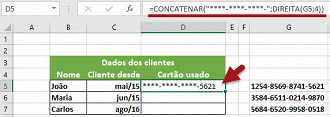
Agora, como prometida, o segundo método: Utilizando o =Rept() que é uma abreviação para repeat (repetir, em português), precisaremos inserir o texto a ser concatenado apenas uma vez na fórmula e depois pedir para ele repeti-lo quantas vezes desejarmos. Como queremos inserir o "****- " 3 vezes, nossa fórmula final ficará assim =Concatenar(Rept("****-";3);Direita(G6;4))
E o resultado assim:
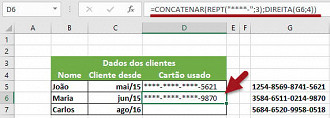
Entendeu a lógica? Agora que você já sabe como funciona o processo pode, por exemplo, exibir somente os 4 dígitos à esquerda. Como fazer isso? Com a fórmula =Esquerda() ao invés da =Direita().
Com a fórmula =Concatenar(Esquerda(G7;4);"-****-****-****") eu tenho o seguinte resultado:

Imaginava que seria tão fácil? Pois é, nem eu antes de aprender.


