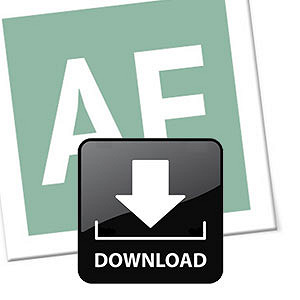A dúvida de hoje chegou por e-mail: Nosso leitor quer saber como vincular mais de uma condição a uma fórmula condicional.
Formatação condicional você já sabe, é aquela ferramenta do Excel que coloca uma determinada cor, fonte, marcador ou outras coisas quando uma célula atende a um determinado pré-requisito. Por exemplo, em nossa planilha de datas de vencimentos a data está condicionada ao dia atual. Baseado nisso, se falta mais de 1 mês para o vencimento a formatação é de um jeito, se faltar menos de 1 semana é de outro e se estiver vencido é ainda de outro.
No entanto, todas estas são apenas 1 condição: a data. Nosso leitor quer saber como fazer para condicionar a 2 delas, por exemplo, a data e o valor do boleto. Pois é isto que iremos aprender na aula de hoje.
O exemplo vai ser esse mesmo. A planilha de vencimentos e a nova cláusula será o valor do pagamento. Usaremos as seguintes condições:
- Acima de 1 mês de prazo - Cor de fundo verde claro e letras verde escuro
- Menos de 1 mês de prazo e acima de 100 reais - Cor de fundo amarelo claro e letras pretas
- Menos de 1 mês de prazo e menos de 100 reais - Cor de fundo amarelo claro e letras vermelhas
- Menos de 10 dias de prazo e acima de 100 reais - Cor de fundo roxo claro e letras azuis
- Menos de 10 dias de prazo e menos de 100 reais - Cor de fundo roxo claro e letras pretas
- Vencido - Cor de fundo vermelho claro e letras vermelho escuro
Primeiro vou especificar o texto que será mostrado na célula. Porém, trata-se apenas de condições da fórmula =Se() mescladas com a fórmula =E(), e por isso não vou tratar em detalhes. Os detalhem podem ser vistos nos links acima nas aulas das próprias funções. Para título de curiosidade, a fórmula empregada foi essa:
=SE(D5-HOJE()>30;"Prazo - Mais de 1 Mês";SE(D5-menor-HOJE();"Venceu";SE(E(D5-HOJE()<10;C5<100);"Prazo - Menos de 10 dias e menos de 100 reais";SE(E(D5-HOJE()<10;C5>=100);"Prazo - Menos de 10 dias e mais de 100 reais";SE(E(D5-HOJE()<30;C5<100);"Prazo - Menos de 30 dias e menos de 100 reais";SE(E(D5-HOJE()<310;C5>=100);"Prazo - Menos de 30 dias e mais de 100 reais";))))))
Agora vamos começar a verdadeira formatação condicional: Selecione a primeira célula a receber a formatação (F5 no meu caso), vá na guia "Página inicial" e mãos à obra. Note que as condições "acima de 1 mês" e "vencido" não dependem de nada além de 1 condição, então o modo configurá-las você já sabe, pois aprendeu aqui. Por isso também não vou me prender a elas para não alongar o post.
Vamos focar nas que ainda não sabemos: as demais 4 opções.
O mais importante de uma formatação condicional que leva mais de 1 condição em conta é que você terá que usar uma fórmula para determinar esta combinação de condições. Por isso a opção a ser selecionada após percorrermos o caminho "Formatação Condicional" > "Nova Regra" e "Usar uma fórmula para determinar quais células devem ser formatadas".
Configure então a cor desejada e "Formatar valores em que esta fórmula é verdadeira" selecione alguma célula de uma coluna que você NÃO IRÁ USAR, pois depois vamos ocultá-la para que tudo fique seguro e bonito visualmente. Um único detalhe: Neste mesmo campo a fórmula não pode ter os "$" que o Excel bota automaticamente, pois não queremos bloquear a referência. Agora é só copiar através da alça de preenchimento para as demais células que participarão da averiguação.
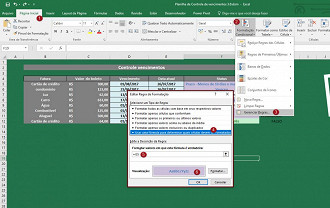
Agora temos que identificar na célula estipulada qual é essa fórmula que o Excel vai verificar se é verdadeira, certo? Pois bem, a fórmula que eu usei foi =SE(E(D5-HOJE()<10;D5-HOJE()>0;C5>=100);VERDADEIRO;FALSO) que, resumidamente, quer dizer: se o prazo for menor do que 10 dias e o valor da conta for maior que 100 reais será verdadeiro, do contrário será falso. Assim como fizemos na coluna ao lado, vamos usar a alça de preenchimento para replicar essa fórmula às demais células.
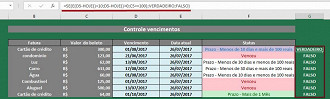
Veja que somente a célula correspondente ficou com a cor roxa no fundo e azul nas letras. As demais estão brancas, mas iremos consertar isso agora. Mas antes vamos ocultar esta coluna G por segurança, pois se ela for alterada teremos problemas.
Se você conseguiu acompanhar tudo até aqui, parabéns!! Você acabou de aprender a fazer uma formatação condicional com base em 2 critérios. O próximo passo agora é fazermos o mesmo procedimento para as demais condições.
No final, após inserirmos todas as condições, ficará mais ou menos assim
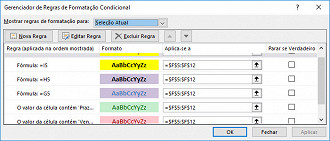
E o resultado é:
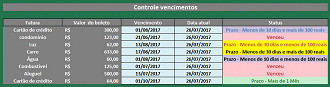
Pronto. Agora está tudo certo. Lembrando que você deve assistir as demais aulas caso algum passo tenha sido complicado para você. São eles:
Problemas com o download?
Veja nosso tutorial e saiba como resolver qualquer tipo de problema que você enfrentar para baixar, abrir ou executar nossas planilhas..