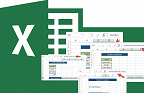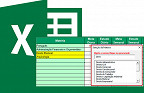Fala pessoal, continuam estudando com afinco para conseguir a tão sonhada aprovação? Então aqui estou eu para lhe ajudar mais uma vez nessa batalha, principalmente se o seu problema são com questões de Excel.
Hoje vamos conferir mais 10 questões resolvidas e comentadas, alternativa à alternativa. E para maximizar ainda mais os estudos não deixe de conferir este post onde você poderá baixar gratuitamente uma planilha de controle de horas de estudo.
Confira também todas as aulas voltadas ao mundo dos concursos confira este link. Tem posts sobre atalhos mais cobrados, funções mais cobradas, questões de gráficos, de guias e grupos e muito mais.
Gostou? Então vamos estudar porque agora não tem desculpa para não ser aprovado. Começando:
01 - (TJ - MS - Técnico de nível superior - engenheiro eletricista - PUC - PR - 2017) Considere a planilha apresentada a seguir, elaborada no Microsoft Excel 2016, na sua instalação padrão do Windows.
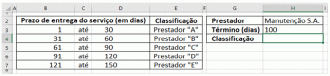
Escolha a alternativa CORRETA, que corresponde ao resultado que será exibido na célula H4, após o usuário apertar a tecla ENTER tendo inserido nesta mesma célula o seguinte conteúdo: =PROCV($H$3;$B$3:$E$7;4;1)
- a) Prestador "E"
- b) Prestador "C"
- c) Prestador "D"
- d) #REF!
- e) #N/D
Solução: Para começar uma pergunta bem cascuda sobre =Procv(), uma das funções mais importantes para quem usa o Excel no dia a dia e uma das funções mais cobradas em concursos (que você já sabia e já tinha estudado, pois aposto que conferiu este post com as questões mais recorrentes, certo???)
Pois bem, para começar precisamos entender a função. ProcV é uma abreviatura para "Procura Vertical" e conta com 3 argumentos obrigatórios: =Procv(Valor_procurado, matriz_tabela e num_índice_coluna e 1 parâmetro opcional (0 para valor exato ou 1 para valor aproximado)).
Traduzindo para uma linguagem mais fácil, =Procv(célula onde irei digitar o valor a ser pesquisado; intervalo onde será pesquisado esse valor; nº correspondente à coluna que irá retornar a informação; correspondência exata ou aproximada).
Agora que você já entendeu como usar e para que serve a função, pode ver que a fórmula =Procv($H$3;$B$3:$E$7;4;1) está devidamente montada, ou seja, já eliminamos as alternativas D e E que, respectivamente informam o erro #REF! (erro com referências inválidas) e erro #N/D (fórmula montado com números de argumentos errados).
Agora é só fazer o passo a passo da função: Estamos buscando o valor 100 no intervalo que abrange B3 a E7. Depois de encontrar esse valor ele buscará a coluna 4 da linha e o valor pode ser aproximado.
Fez o passo a passo? Então aposto que você encontrou a alternativa C como resposta correta, certo? Sei que foi difícil, afinal não é à toa que ela é uma das funções mais cobradas de todas em concursos públicos.
Errou? Não esmoreça, ao invés disso, confira os demais posts sobre questões de Excel para concursos. Você verá o quão recorrente são as questões sobre =Procv() e vai aprender até não errá-la nunca mais. E para uma aula completa sobre a função, clique aqui.
Detalhe: Embora sejam muito importantes para o uso do Excel (e sejam frequentemente cobrados nas provas) o sinal de bloqueio de referência, que é o "$", está ali só para confundir sua cabeça mesmo. Dessa vez ele não teve nenhuma utilidade, mas para aprender mais sobre o sinal (e se preparar para uma questão que logo mais aparecerá nessa lista) clique aqui.
Gabarito: Letra C
02 - (TRT - 7ª região - Cargo 9 - Cespe - 2017)
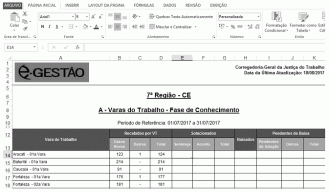
Na situação apresentada na figura antecedente, que mostra parte de uma planilha hipotética — X — em edição do Microsoft Excel 2013, a inserção da fórmula ='C:TribunalProcessos[Solucionados.xlsx]Sentença'!$C$28 na célula selecionada
- a) fará que seja inserido, na célula E14 da planilha X, o conteúdo da célula C28 da planilha Sentença, do arquivo Solucionados.xlsx, localizado em C:TribunalProcessos, desde que esse arquivo também esteja aberto.
- b) não produzirá nenhum resultado, pois apresenta erro de construção, já que a aspa simples (') entre = e C deveria ter sido empregada também logo após 28.
- c) fará que as células E14 e C28 das respectivas planilhas sejam sincronizadas e tenham seus conteúdos replicados da seguinte forma: caso se insira um valor na célula E14, a célula C28 receberá esse mesmo valor, e vice-versa.
- d) fará que a célula E14 da planilha X receba o conteúdo da célula C28 da planilha Sentença, do arquivo Solucionados.xlsx, localizado em C:TribunalProcessos.
Solução: Mais uma questão que tenta (e provavelmente vai conseguir) te confundir com um assunto não muito usual no dia a dia: a interação entre planilhas em diferentes arquivos. Mas mesmo que você não saiba o que ela está pedindo ou nunca tenha trabalhado com isso, vamos conseguir resolvê-la apenas com raciocínio.
Note que quando colocamos a referência de uma célula em outra, ela copia o resultado daquela que foi referenciada. Por exemplo, ao colocarmos =A1 na célula B1, está última receberá o valor de A1. Se mudarmos o valor em A1, muda também em B1.
Sabendo disso é só analisarmos as opções e a imagem ali em cima. Veja que, independentemente de você saber como referenciar uma pasta de trabalho em outra ou não, só olhando para a questão fica fácil de inferir que a banca deseja utilizar em E14 o valor que está na célula C28, seja lá onde ela estiver (com isso nos preocuparemos daqui a pouco).
Assim já eliminamos de cara a alternativa B e C, que versam sobre outras coisas que não replicar em E14 o conteúdo de C28.
As alternativas restantes dizem a mesma coisa com a única diferença de que na letra A a banca informa que para que os dados estejam disponíveis no local de destino a planilha original deve estar aberta. Mas espera aí, faz sentido isso para você?
Digamos que você tenha a consolidação dos dados dos setores da empresa. São 50 setores diferentes que são agrupados em apenas 1 tabela para dar agilidade e praticidade na hora de manipular os dados. Seria ágil que para mexer nesses dados o gerente tivesse que abrir todas as 50 planilhas? Com certeza não, por isso não é necessário que o arquivo original esteja aberto e a alternativa A está errada por isso.
Sobra então a alternativa D, perfeitamente assertiva. Para saber mais sobre interação entre planilhas, confira este post.
Solução: alternativa D
03 - (SEPOG - RO - Técnico em Tecnologia da Informação e Comunicação - FGV - 2017) A figura a seguir mostra um fragmento de uma planilha do MS Excel 2016 BR executando no Windows 7 em Português, ambos em sua configuração padrão. A célula A1 é um campo do tipo data, B1 e C1 campos do tipo texto e D1, um campo do tipo numérico.

Assinale a opção que indica o arquivo CSV que gera a informação, como apresentado.
- a) 2017/06/30; "Silva, A", "Sousa, B"; "Estudos Dirigidos"; 87,52.
- b) 2017/06/30; "Silva, A, Sousa, B"; "Estudos Dirigidos"; 87,52
- c) 2017/06/30; Silva, A, Sousa, B; Estudos Dirigidos; 87,52.
- d) 30-06-2017, "Silva, A, Sousa, B", "Estudos Dirigidos", 87.52.
- e) 30-06-2017; Silva, A, Sousa, B; Estudos Dirigidos; 87.52.
Solução: Alternativa clássica de concursos e que eu adoro responder por um simples motivo: para resolvê-la você só precisa de atenção aos detalhes. Esse tipo de questão é aquele que você não pode errar, pois é a chance de levar vantagem sobre um concorrente afobado que pode se distrair na sua resolução. Vamos lá:
O enunciado informa células com data, texto e números com vírgula e quer saber a forma correta de inseri-los.
Se você sabe que os números "quebrados" no Excel devem ser escritos com vírgula e não com ponto decimal já pode eliminar as alternativas D e E. Pois bem, mas agora você está pensando o seguinte: "Fiz um teste com números separados por ponto e o Excel não apresentou erro." E eu respondo: nem vai.
Se você fizer o teste acima ao invés de dar erro o número ficará alinhado à esquerda da célula, isso porque o Excel reconhece números com ponto como TEXTO. Para que seja tratado como número real (número com vírgula) você deve usar a vírgula.
Sobram as alternativas A, B e C. A diferença está nas células de texto. E para inserir texto no Excel irá colocar aspas SOMENTE quando estiver tratando de texto como argumento de função. Por exemplo: =Concatenar("Isso"; "E isso"). Agora, quando você quiser colocar texto de forma direta em uma célula (como na questão) é só digitar diretamente, sem aspas nem nada.
Sabendo disso sobra somente a letra C, nossa resposta correta.
Quanto ao formato data, os 2 modos apresentados pela questão estão corretos, tanto com hífen, quanto com barra.
Lembra que eu falei dos detalhes? Se você reparar bem vai ver que a alternativa A separa os valores da coluna B com aspas 2 vezes, o que não existe e que a célula D separa os valores com vírgulas, quando sabemos que no Excel os valores devem ser separados com PONTO E VÍRGULA. Havia reparado nisso? Não? Então mais atenção da próxima vez e torça para o seu concorrente dar esse vacilo.
04 - (SEPOG - RO - Técnico em Tecnologia da Informação e Comunicação - FGV - 2017) No MS Excel 2010, versão em português, a combinação de teclas para operações com matrizes será
- a) Ctrl + Alt + Enter
- b) Ctrl + Tab + Enter
- c) Ctrl + Insert + Enter
- d) Ctrl + Shift + Enter
- e) Ctrl + Alt + Delete
Solução: Esta daqui não tem muito o que falar não. É apenas uso de atalho pura e simplesmente.
O que complica é que ele é um atalho usado apenas para indicar ao Excel que estamos tratando de uma função matricial. Já usou? Pois é, é bem provável que você nunca tenha ouvido falar desse tipo.
Se esse é o seu caso, não se preocupe. Temos diversos posts aqui no site sobre estas funções e onde SEMPRE relembramos que a fórmula não funcionará sem o atalho Ctrl + Shift + Enter.
Gabarito: Letra D.
05 - (SEPOG - RO - Técnico em Tecnologia da Informação e Comunicação - FGV - 2017) Analise a imagem a seguir, obtida no MS Excel 2010 em Português.
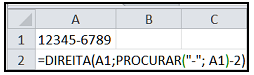
O conteúdo da célula A2, depois que o usuário apertar o Enter, será
- a) -6789
- b) 123
- c) 1234
- d) 4567
- e) 6789
Solução: Parece que a FGV fez uma prova de Excel para separar os aprovados dos reprovados com essas questões capciosas. Achou difícil? Vamos pensar junto e no final você verá que ela não é assim tão complicada.
A fórmula aplicada é =Direita(A1;Procurar("-";A1)-2). Para começar precisamos saber como funcionam as funções aplicadas já que elas não são as mais comuns no dia a dia dos usuários simples do Excel.
A fórmula =Direita() tem 2 argumentos: uma célula onde é determinado o texto a ser analisado e o número de caracteres que você quer buscar nesta célula de texto. Detalhe: O número de caracteres contam em sentido direita para a esquerda. Por exemplo: você aponta para a célula com o texto "computador" e passa o número 2 como parâmetro. O resultado retornarnado será "or". Mais sobre a fórmula nesta aula.
Sabendo disso se você olhar na fórmula da FGV vai ver que o valor de texto está setado para A1, porém, o número de caracteres a ser retornado é uma segunda função: =Procurar(). Esta função também tem 2 argumentos, assim como a anterior, mas opera de modo diferente: ela procura o que foi informado (no exemplo da prova o caractere hífen) e então conta os caracteres da esquerda para a direita na célula indicada (A1) um a um. Quando encontrar o valor procurado ele para a contagem e retorna a sua posição. No caso da questão será 6.
Estamos quase lá, mas um pequeno detalhe: Veja que dentro do parêntese da fórmula =Procurar() após os argumentos obrigatórios há um "-2" que resultará em "6 - 2" e precisa ser resolvido antes de passar o argumento para a =Direita(). Portanto o 6 irá virar 4 após a subtração.
Finalmente chegamos à fórmula a ser aplicada: =Direita(A1;4). Pegue o valor da célula A1: 12345-6789 e separe os 4 últimos dígitos à direita, em outras palavras: 6789.
Gabarito: Alternativa E
06 - (SEPOG - RO - Técnico em Tecnologia da Informação e Comunicação - FGV - 2017) No MS Excel 2010 em Português, uma referência apropriada para uma faixa de células na Planilha Sheet4, será
- a) Sheet4!$C$5:$C$12
- b) Sheet4@C$5$:C$12$
- c) Sheet4(!$C$5):($C$12)
- d) Sheet4!&C&5:&C&12
- e) Sheet4#$C$5:#$C$12
Solução: Mais uma pergunta sobre referência com outras planilhas. Viu como o tema é importante? E se você abriu o link na hora em que eu falei lá na questão 1, então certamente acertou essa, certo?
Caso não tenha, veja que podemos sair eliminando alternativas apenas olhando para os erros que mais saltam aos olhos.
Por exemplo: eliminamos a letra B porque o sinal de @ não existe para o Excel; depois eliminamos a C porque você não pode separar referência de intervalos por parênteses; depois eliminamos a D porque você não pode usar o símbolo &, que significa "concatenar", entre as referências; por fim eliminamos a E porque você eu não faço a mínima ideia do que aquele # está fazendo ali. Sobre qual? Isso mesmo, nossa resposta.
Gabarito: Letra A
07 - (SEPOG - RO - Técnico em Tecnologia da Informação e Comunicação - FGV - 2017) Analise a imagem a seguir, obtida no MS Excel 2010 em Português.
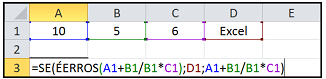
Se o usuário pressionar o Enter, o conteúdo da célula A3 será
- a) 0,5
- b) 16
- c) Excel
- d) "Excel"
- e) #DIV/0!
Solução: Primeiramente veja a fórmula que estamos analisando =Se(Éerros(A1+B1/B1*C1);D1;A1+B1/B1*C1). Como sempre, vamos por partes para que as coisas fiquem bem claras por aqui.
Tudo está dentro de uma fórmula =Se(), minha fórmula preferida dentre todas do Excel. Isso porque ela permite fazer uma verificação e com base neste resultado mostrar uma resposta se o teste for verdadeira ou outra resposta se a resposta for falsa. A fórmula =Se() permite que você crie verdadeiras mágicas no Excel, pois é possível, por exemplo, usar uma nova fórmula =Se como resposta para o teste anterior criando uma cadeia de testes, respostas e verificações. Por conta disso as possibilidades são infinitas. Mais sobre ela você confere neste link.
Pois bem, os argumentos para essa função são =Se(teste; valor para caso seja verdade; valor para caso seja falso). E agora que já sabemos disso podemos analisar a fórmula da FGV.
=Se(Éerros(A1+B1/B1*C1);D1;A1+B1/B1*C1) pode ser desmembrada como: Em vermelho está o teste, em azul está a resposta para teste verdadeiro e em verde a resposta para teste falso.
Daí você olhou com calma sabendo o que cada parte possui e já se assustou por ver que dentro do teste temos uma outra função. Calma. É normal isso e você vai ver que não é tão complicado assim. A função =Éerros() verifica se determinada fórmula apresenta algum dos 8 erros do Excel. Se sim ela retorna verdadeiro ou falso caso contrário. Portanto, o que a fórmula está fazendo é o seguinte:
Se A1+B1/B1*C1 dentro de Éerros resultar em erro a resposta será D1; caso contrário será A1+B1/B1*C1.
Resolva a primeira parte seguindo corretamente a ordem das operações matemáticas você verá que o resultado será 16, ou seja, sem erros. Portanto o que será passado à fórmula =Se() é o que corresponde ao valor de falso, ou seja, a própria equação A1+B1/B1*C1. E como você já sabe, o seu resultado é 16.
Não entendeu como chegamos a esse valor? Veja o passo a passo:
- B1/B1 = 5/5 = 1
- 1 * C1 = 1*6 = 6
- A1 + 6 = 16
Como disse antes, aqui foi imprescindível o uso correto da ordem das operações matemáticas. Se você não as sabe na ponta da língua, clique aqui.
Gabarito: Alternativa B
08 - (SEPOG - RO - Técnico em Tecnologia da Informação e Comunicação - FGV - 2017) Analise a planilha Excel 2010 a seguir.
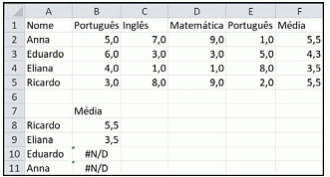
O objetivo aqui era reproduzir nas células B8:B11 as médias dos alunos calculadas nas células F2:F5. Para isto, a fórmula =PROCV(A8;A2:F5;6) foi digitada na célula B8 e então copiada para as células B9:B11 resultando no erro mostrado nas células B10 e B11.
Para eliminar esses erros, a fórmula em B8 deveria ter sido originalmente escrita como
- a) =PROCV(A8;$A2:$F5;6)
- b) =PROCV($A$8;A2:F5;6)
- c) =PROCV(A8:A11;A2:F5;6)
- d) =PROCV(A8;A$2:F$5;6)
- e) =PROCV(A8;A2:F5;COL(F2))
Solução: Pode não parecer, mas essa questão foi a mais fácil do dia de todas as 10 apresentadas nesta aula.
Ficou assustado com a =Procv() e tudo mais? Pois o segredo é o seguinte: Você NÃO precisa resolver a fórmula para acertar essa daqui e a chave para solucioná-la já apareceu em uma questão anterior desta aula. Veja como matar ela em menos de 15 segundos:
Sabendo que a Procv faz busca em intervalos e que o intervalo corresponde ao que está em vermelho na fórmula: =PROCV(A8;A2:F5;6) já sabemos que é aqui que está um dos segredos para resolver a questão.
O outro segredo é a palavra COPIAR que é dita no enunciado. Sim, pois copiar é uma palavra forte no Excel. Se você copia, por exemplo, a fórmula =A1 + B1 que está na célula C1 para a célula C2, automaticamente o Excel irá atualizar a fórmula copiada e colada para =A2 + B2. Sim, o Excel faz isso para facilitar as nossas vidas. Imagine que você tenha que replicar uma determinada fórmula em 50 células. Teria que atualizar a célula 50 vezes? Não, pois ele vai atualizar tudo automaticamente.
O erro nesse caso foi justamente esse: a boa intenção do software de planilhas da Microsoft. Note que estamos tratando de intervalos de referência que não mudam para os alunos, por isso o endereço de onde esses dados serão buscados também não podem ser mudados.
Aqui está a solução: É só bloquear as referências.
Como fazer isso? Através do cifrão. Todas as referências que você quiser bloquear (linha, coluna ou ambas) devem ser precedidas de um $. Assim, o A2:F5 deve ser A$2:F$5.
Viu como foi fácil? Para saber mais sobre as diferenças do copiar/colar e recortar/colas clique aqui.
Gabarito: Alternativa D
09 - (SEPOG - RO - Técnico em Tecnologia da Informação e Comunicação - FGV - 2017) Observe a figura abaixo usada para a formatação condicional de uma célula no MS Excel 2010 em Português. As cores de fundo na colunaFormato são, de cima para baixo, amarelo, vermelho e azul.

Se a célula A1 contiver o valor 340, a cor de fundo dessa mesma célula será
- a) branco.
- b) amarelo.
- c) vermelho.
- d) azul
- e)
Solução: E depois de algumas questões de fazer o candidato entrar em desespero, eis que a FGV coloca essa questão dada.
Veja que aqui estamos tratando de formatação condicional e a única coisa que o candidato deve saber para resolvê-la com sucesso é saber que o sinal < significa "menor que".
Depois é só verificar as condições propostas. Se o valor da célula a qual foi aplicada for menor do que 300 o fundo da célula ficará amarela, se for menor que 400 ficará vermelho e se for menor do que 500 ficará azul. Qual a resposta?
Embora não tenha sido exigido conhecimentos aprofundados de formatação condicional desta vez, o tema é recorrente em concursos públicos e você pode se preparar clicando aqui.
Gabarito: Alternativa C
10 - (IF - SC - Auxiliar de Biblioteca - IF - SC - 2017) Suponha que um professor deseja automatizar o controle de frequência dos alunos e para isso cria a planilha abaixo no programa LibreOffice Calc. Nas colunas B até H é informada a quantidade de presenças do aluno no dia.
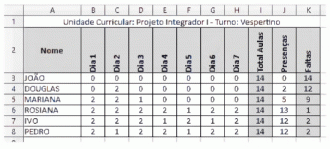
Assinale a alternativa que contém a fórmula que ele poderia utilizar para obter os valores da coluna "Total Aulas" (coluna I)?
- a) =SOMA(B3:H3)
- b) =(CONT.SE(B3:H3;0)+CONT.SE(B3:H3;1)+CONT.SE(B3:H3;2))*2
- c) =CONT.SE(B3:H3;0)
- d) =CONT.SE(B3:H3;0)+CONT.SE(B3:H3;1)+CONT.SE(B3:H3;2)
- e) =CONT.SE(B3:H3;0,1,2)
Solução: Nessa questão temos de saber como funciona a fórmula =Cont.se(). Trata-se de uma função estatística que conta o número de células que atendem a um determinado critério. De um modo fácil de entender, suas regras são =Cont.Se(Onde procurar?; O que procurar?). Post completo sobre ela clicando aqui.
Sabendo disso é só colocar a fórmula em prática, sem mistério. Mas antes disso podemos eliminar rapidamente a alternativa C que só vai contar aqueles dias que tiveram o número 0, ou seja, não teria como dar o resultado constante de número 14 que estamos buscando (já que todas as linhas dos intervalos possuem valores diferentes); a alternativa E que tem mais critérios do que os 2 permitidos pela função e a alternativa A que só soma o intervalo dos dias e nem sabe o que está fazendo ali de tão deslocada que está.
Assim ficamos entre B e D. Ambas contarão todas as ocorrências do dia em é que mostrado 0, depois soma este resultado com o total de células que mostra 1 e depois com 2. A única diferença é que a alternativa B multiplica o resultado por 2 e D não. Qual a certa?
Basta analisar que temos 7 dias letivos analisados e 14 aulas como total, ou seja, cada dia tem 2 aulas (também pode ser visto pelo número de presenças/faltas por dia). Assim a resposta correta é aquela que multiplica por 2.
Gabarito: Alternativa B
Ufa. Mais 10 questões resolvidas e comentadas. Não esqueça de conferir também as outras postagens para concurseiros e prepare-se da melhor forma possível.